
- ブログをやってみたいけど始め方がわからない
- WordPress(ワードプレス)を使いたいけど、どうやればいいの?
ここでは初心者でもWordPressでブログが開設できる方法を解説していきます
この記事を読むと次のようになります
- 初心者でもWordPressでブログができるようになる
- 自分だけのサイトをつくることができる
実は私も最近までWordPressってなに?という状態でした。。。
それでもこうやって記事を書けるようになりましたので、ぜひご覧ください!
WordPress(ワードプレス)でブログを開設するまでの流れ
WordPressでブログを始めるまでの流れは、
- STEP1:レンタルサーバーの契約
- STEP2:WordPressの設定変更
たった2つのSTEPでブログができちゃいます!

知らない単語があると不安になるけど、やってみるホント簡単だったので安心してくださいね!
下のリストを事前に用意しておくとスムーズです
- ドメイン名(英子文字で)
- サイト名(好きなものでOK。変更可)
- クレジットカード
- メモ(設定したパスワードなどを記録)
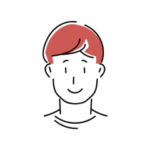
「ドメイン名」はあとから変更できない
こだわりたい人はしっかり考えよう!なければ好きなものでOK
ただし、使えない場合もあるから複数あるといいかも
STEP1:レンタルサーバーの契約
サーバーとは、「家(サイト)を立ち上げるために必要な土地」のようなものです
レンタルサーバーは、この土地を借りることになります
レンタルサーバーにもいろいろ種類がありますが、ここでは「ConoHa WING」をおすすめします
(このサイトもConoHa WINGを使って運営しています!)
実際にサーバーを契約しましたが、基本的にクリックしていくだけで進めることができました
メリットとしては、
- サイトの立ち上げが超簡単にできる
- 費用がかなり安い(初期費用0円)
- 画面の操作がわかりやすい
- 本来有料のドメインが2つ無料
デメリットがあるとすれば、比較的に新しいため、老舗と比べると安心感に差があるところでしょうか

使っているサーバーなので、自信をもっておすすめできます!
それではこの先は、「ConoHa WING」を前提に解説していきます
①:ConoHa WINGに新規申し込みをする
まずはConoHa WINGでアカウントを作成します
ConoHa WINGの申込ページにアクセスし、「今すぐアカウントを登録」をクリック
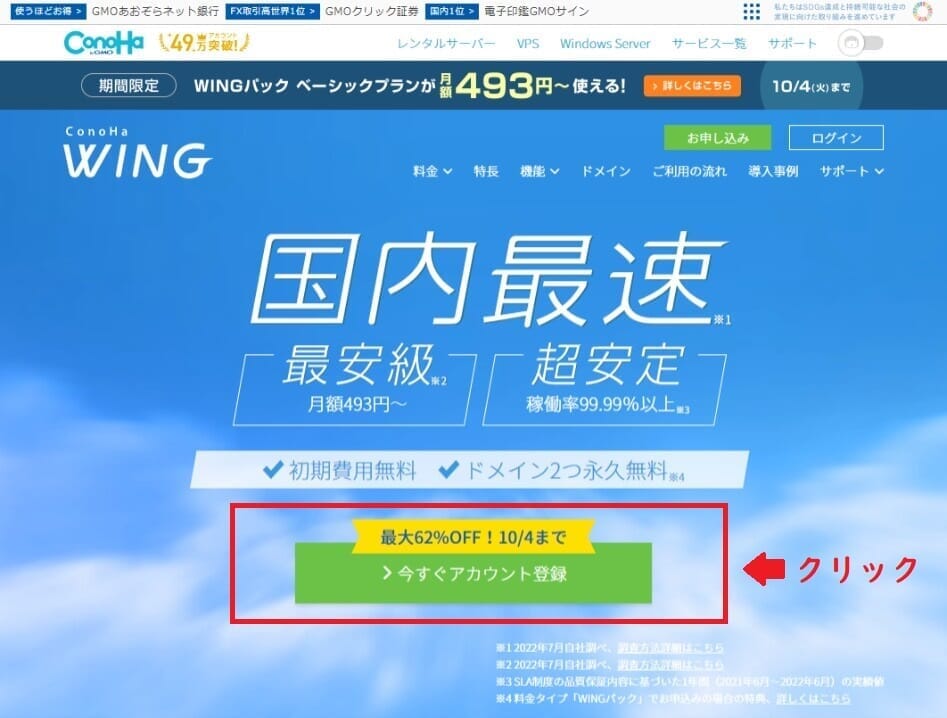
申し込み画面になるので、
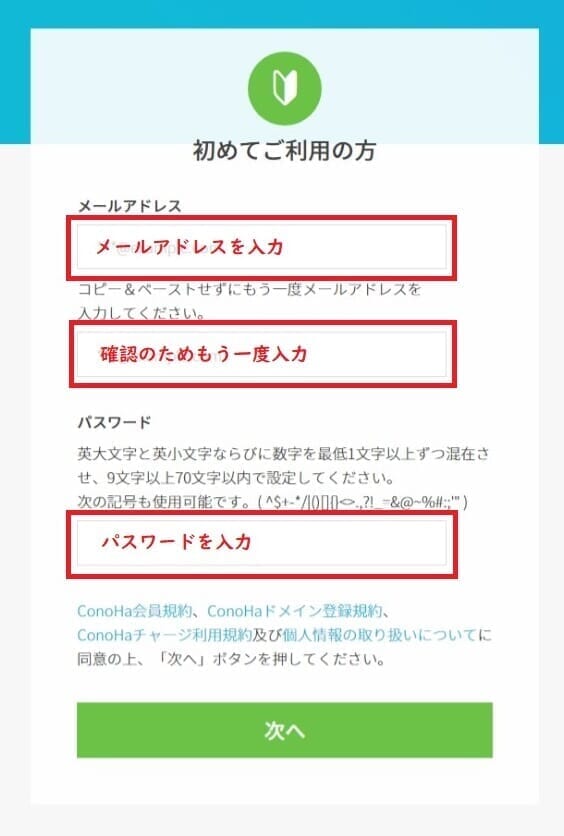
左側の「初めてご利用の方」の
- メールアドレス
- パスワード(ConoHa WING ログイン用)
を入力をします
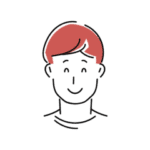
好きなパスワードでOK
パスワードはサーバーへログインするときに使うよ
(メモを忘れずに!)
「次へ」をクリック
②:プランを選ぶ
次に契約プランを決めていきます
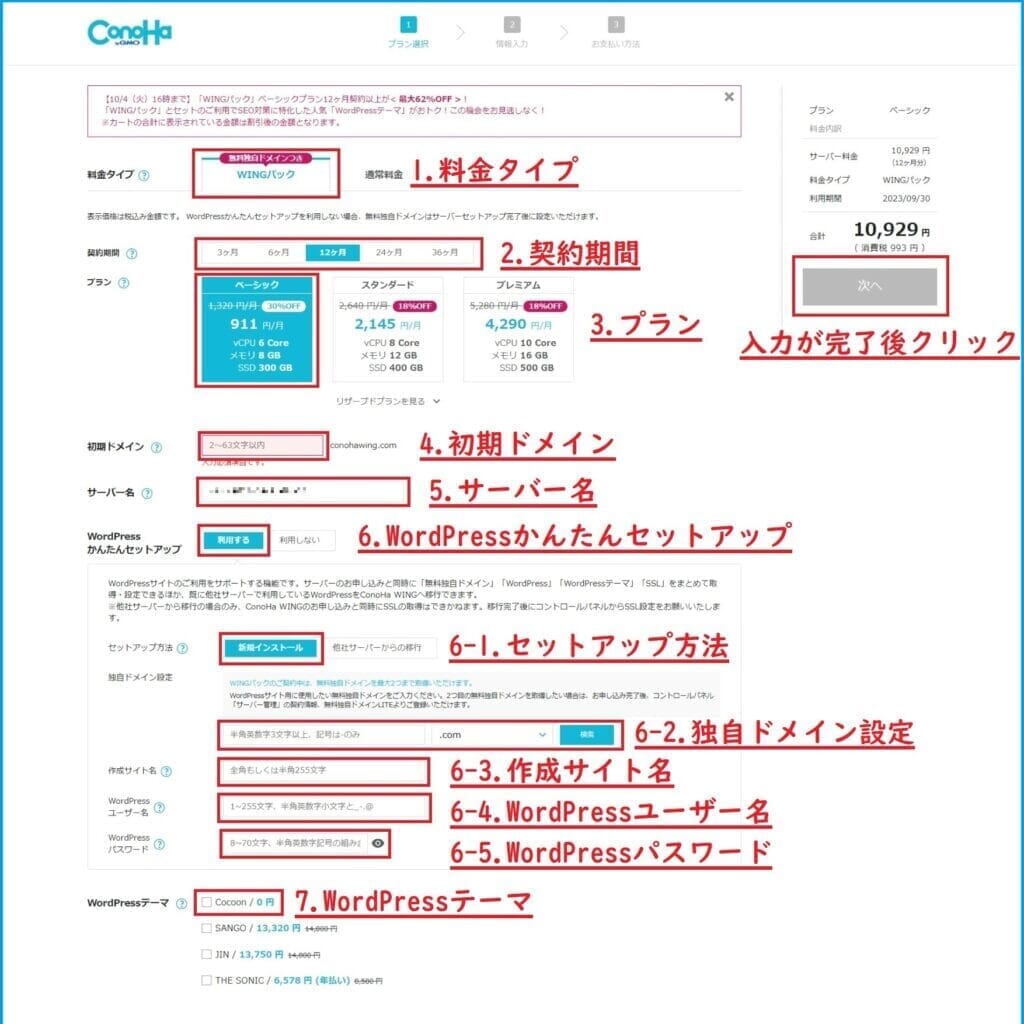
1.料金タイプ
・「WINGパック」を選択
(最初から選択されているのでそのままでOK)
2.契約期間
・契約期間を選択
契約期間が長いほど月々でお得になります
(お支払いは一括前払いです)
3.プラン
・プランを選択
初心者の方は「ベーシック」でOKです
4.初期ドメイン
・初期ドメインを入力
ほぼ使うことはないので好きな文字列でOK
ほかの人がすでに使用しているとNGなので、その場合はすこし変更しよう
あとから変更できないので、こだわりたい方は注意
5.サーバー名
・サーバー名を入力
こちらも好きな文字列でOK
(こちらはあとから変更可)
6.WordPressかんたんセットアップ
・「利用する」を選択(ここ重要!!)
6-1.セットアップ方法
・初めてWordPressを使う方は「新規インストール」を選択
・他社サーバーから移行する場合は、「他社サーバーから移行」を選択
6-2.独自ドメイン設定
・独自ドメインを入力 → 「検索」で確認
自分のブログ(サイト)の「インターネット上の住所」になるよ
(このブログの場合だと「ainam-lh.com」の部分
本来は有料だけど、WINGパックは2つまで無料ドメインがもらえるよ
(ただし、2つ目のドメインには「.com」や「.jp」など、使えないものがある)
こちらもドメイン名はあとから変更できないから、こだわりたい方は注意してね
ほかの人がすでに使用しているとNGなので、その場合はすこし変更しよう
6-3.作成サイト名
・作成サイト名を入力
自分のブログ(サイト)の名前を入力してね
あとから変更できるので、最初はなんでもOK
6-4.WordPressユーザー名
・WordPressユーザー名を入力
WordPressにログインするときに使います
けっこう頻繁に使うので、覚えやすいものがおすすめ
メモも忘れずに!
6-5.WordPressパスワード
・WordPressパスワードを入力
WordPressにログインするときに使います
セキュリティ上、英数字・記号を組み合わせて、8文字以上で設定する必要あり
7.WordPressテーマ
・WordPressテーマをチェック
初心者は「Cocoon」でOK
使いたいテーマがあれば割引があるのでおすすめ
入力が完了したら、右側の「次へ」をクリック
③:各種情報を入力する
次にお客様情報入力をしていきます
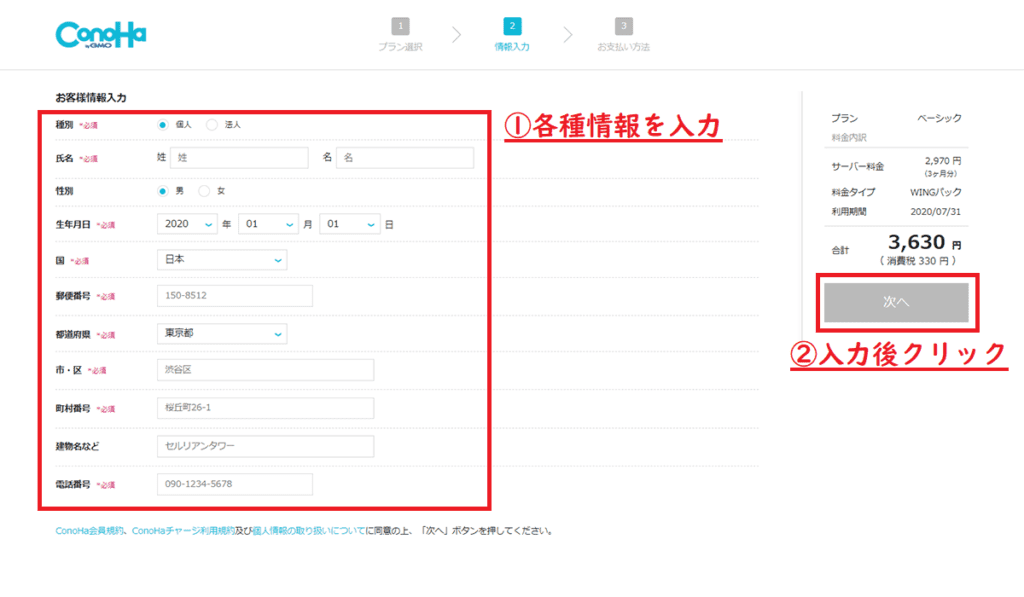
- 種別
- 氏名
- 性別
- 生年月日
- 住所
- 電話番号
それぞれの入力が完了したら、右側の「次へ」をクリック
④:SMS/電話認証をする
次にSMS/電話認証をしていきます
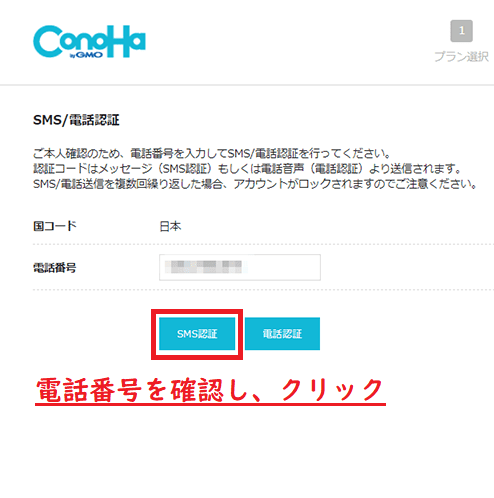

SMS/電話認証とは、
電話番号を使った「本人確認」のことだよ
入力してある情報を確認して、「SMS認証」をクリック
すぐに入力した電話番号に認証コードが届くので、
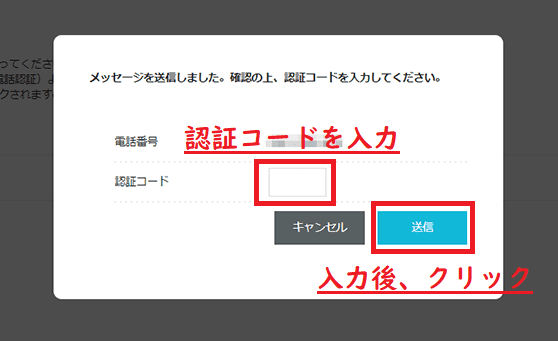
認証コードを入力し、「」をクリック
SMS認証がうまくできない場合、「電話認証」をためそう!
自動音声で認証コードを伝えてくるので、それを入力しよう
⑤:お支払い方法を入力する
認証が終わったら、次はお支払い方法の入力をしていきます
支払方法は複数ありますが、
今回は支払い漏れがなく、おすすめの「クレジットカード」で入力します

カードに記載してある、
- 名義
- カード番号
- 有効期限
- セキュリティコード
を入力し、お申し込み内容に間違いがないか確認して、「お申し込み」をクリック
⑥:WordPress完成!
すこし待っていると、「WordPressをインストールしました!」と表示
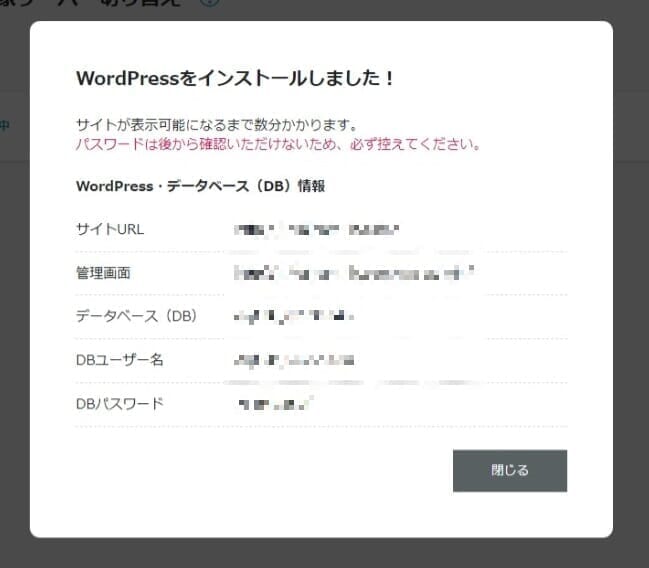
- サイトURL(あなたのサイトのURL)
- 管理画面(WordPressにログインするときのURL)
- データベース(DB)
- DBユーザー名
- DBパスワード
WordPressにログインするときは、
- 6-4.WordPressユーザー名
- 6-5.WordPressパスワード
を使いますので、
「DBユーザー名」と「DBパスワード」はメモだけをしておこう
しばらくして、左下に「ステータスが稼働中になりました」というポップアップが出てくれば完了
お疲れさまでした!
これであなたのサイトから世界中に発信できる準備ができました!
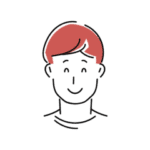
おめでとうございます!
⑦:SSL設定
このままでもブログを始めることができるのですが、サイトのセキュリティを上げるため「SSL設定」を行います
SSL設定とは、サイトのセキュリティを上げる設定のことです
(「http」を「https」に変える作業、という認識でOK)

「かんたんセットアップ」でWordPressを作成した場合、
自動的に設定をしてくれるので1クリックするだけ!
まずは、「ConoHa WING 管理画面」へいき、
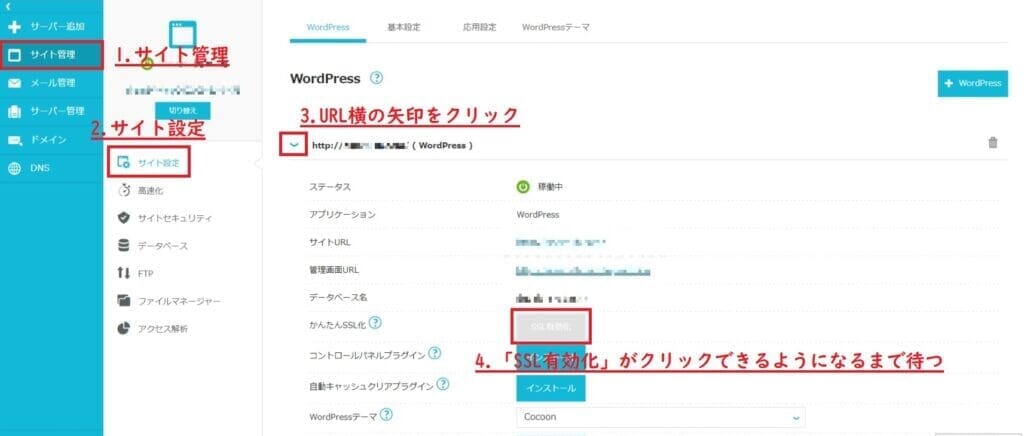
「サイト管理」→「サイト設定」→「URL横の矢印」の順にクリックし、上記の画面に進みます
しばらく(30分~2時間ほど)待っていると、「SSL有効化」ボタンが青くなり、押せるようになります
その状態で「SSL有効化」ボタンをクリックすればSSL設定は完了です
STEP2:WordPressの設定変更
次はWordPressの設定を変えていきましょう
ここでの解説は必須ではないのですが、やっておいたほうがのちのち楽になります
①:WordPressにログイン
まずはWordPressにログインしてみましょう
「STEP1-⑥:WordPress完成!」で表示された「管理画面」のURLにアクセスします
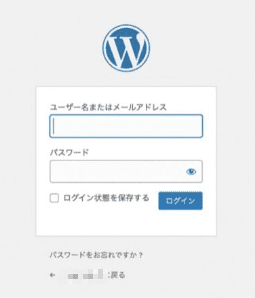
上記の画面が出ますので、設定した
- 6-4.WordPressユーザー名
- 6-5.WordPressパスワード
を入力し、「ログイン」をクリック
ログインすると下のような管理画面が表示されます
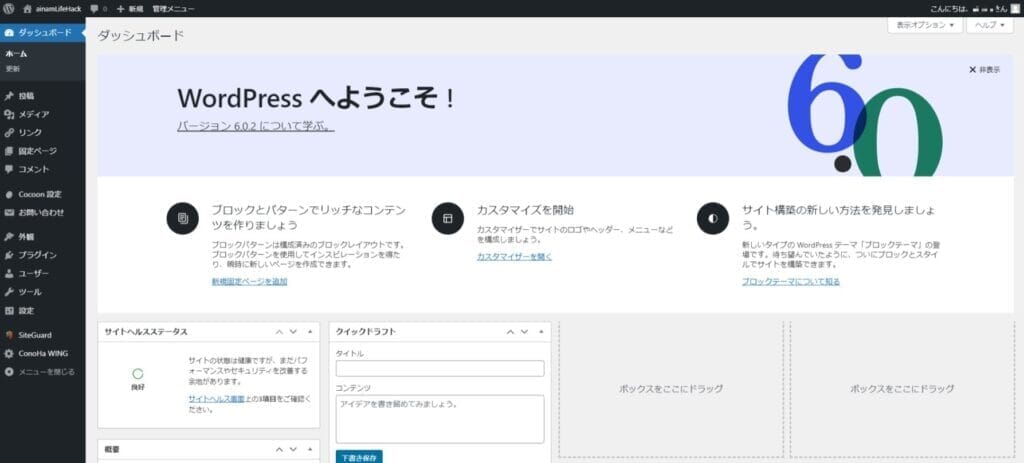
これでログインが完了しました!
②:パーマリンクの設定
パーマリンクとは、記事のURLのことを指します
(例:https://○○○.com/kizi ←この部分)
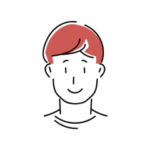
初期段階で設定しておくと、あとで困らないよ
「管理画面」→「設定」→「パーマリンク」をクリック
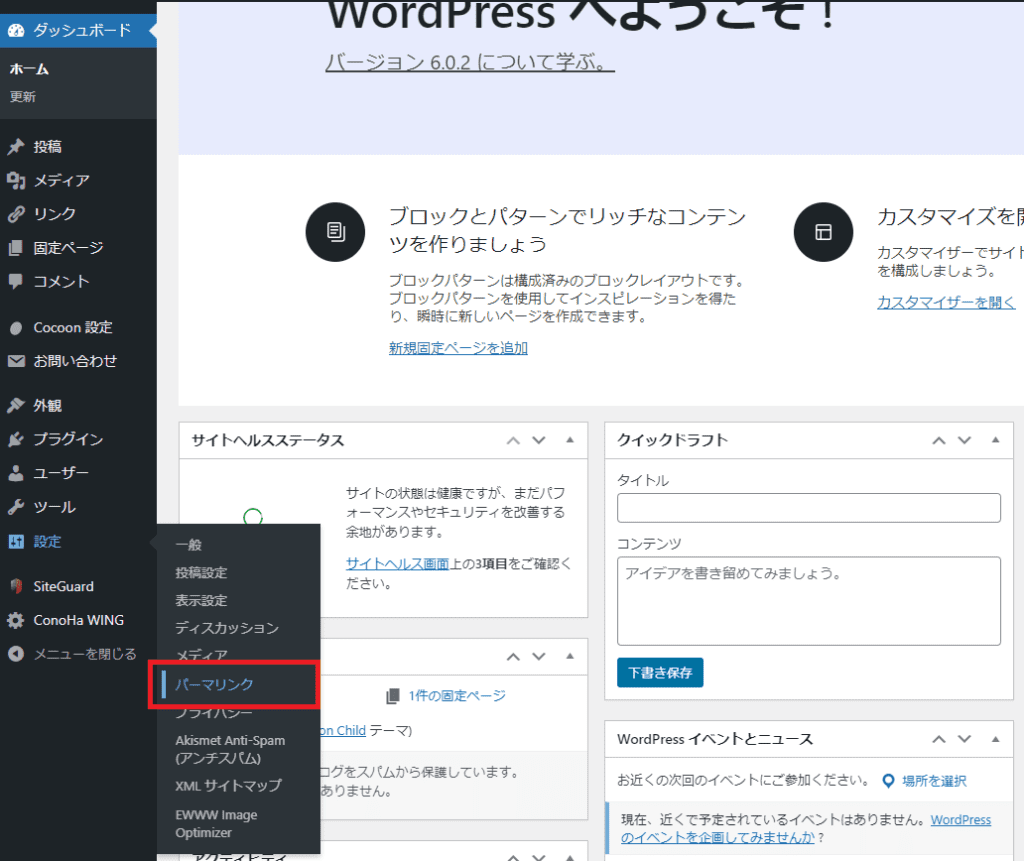
続けて、
「共通設定」の「カスタム構造」をクリック
枠内に、 /%postname%/ と入力
(「投稿名」をクリックすれば自動で記入されるので、「投稿名」→「カスタム構造」でクリックしてもOK)
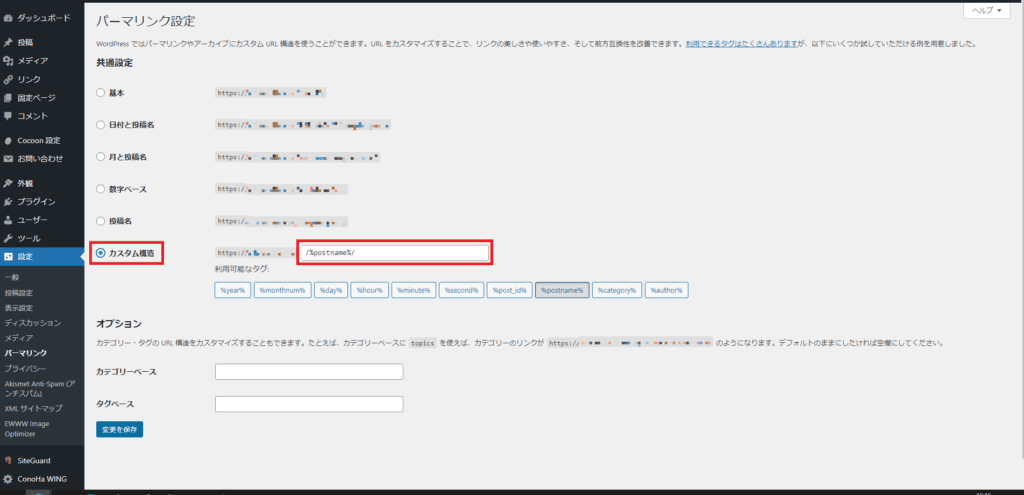
入力できたら、「変更を保存」をクリック
(「変更を保存」をクリック後、投稿名にチェックが入りますが気にしなくてOK)
パーマリンクは記事をつくるときに「URLスラッグ」で設定します
例えば、「ブログの始め方の記事」を書いたなら、「blog-start」みたいに設定すればOK
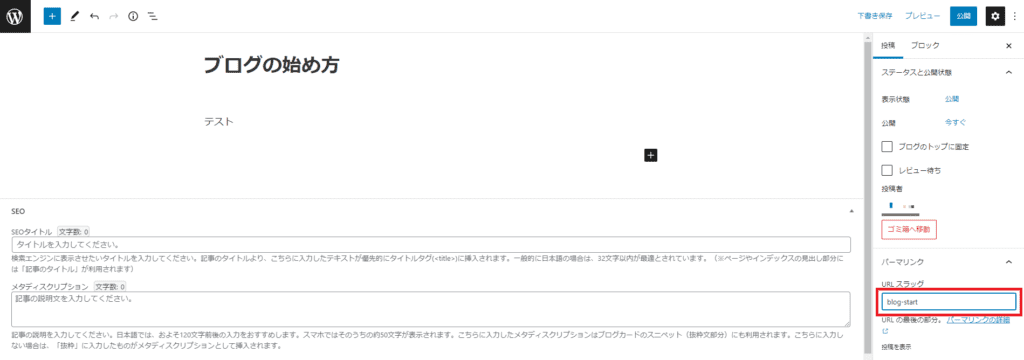
これでパーマリンクの設定は完了です
③:テーマの変更
テーマを変えるサイトの雰囲気もガラッと変わるので、変更してみよう
「WordPressかんたんセットアップ」で「Cocoon」を選んでいればすぐに使えるので試してみよう
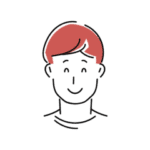
テーマを変えるサイトの雰囲気もおおきく変わるよ
テーマの変更は、「管理画面」→「外観」→「テーマ」をクリック
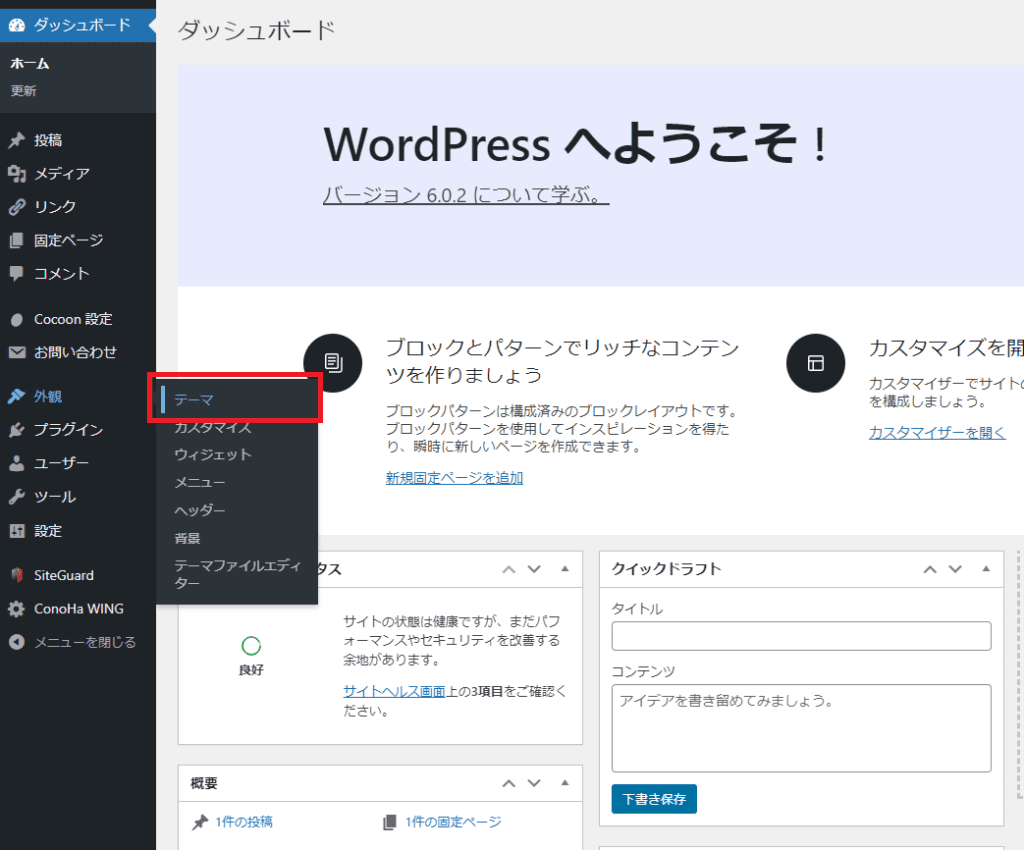
「Cocoon Child」を「有効化」する
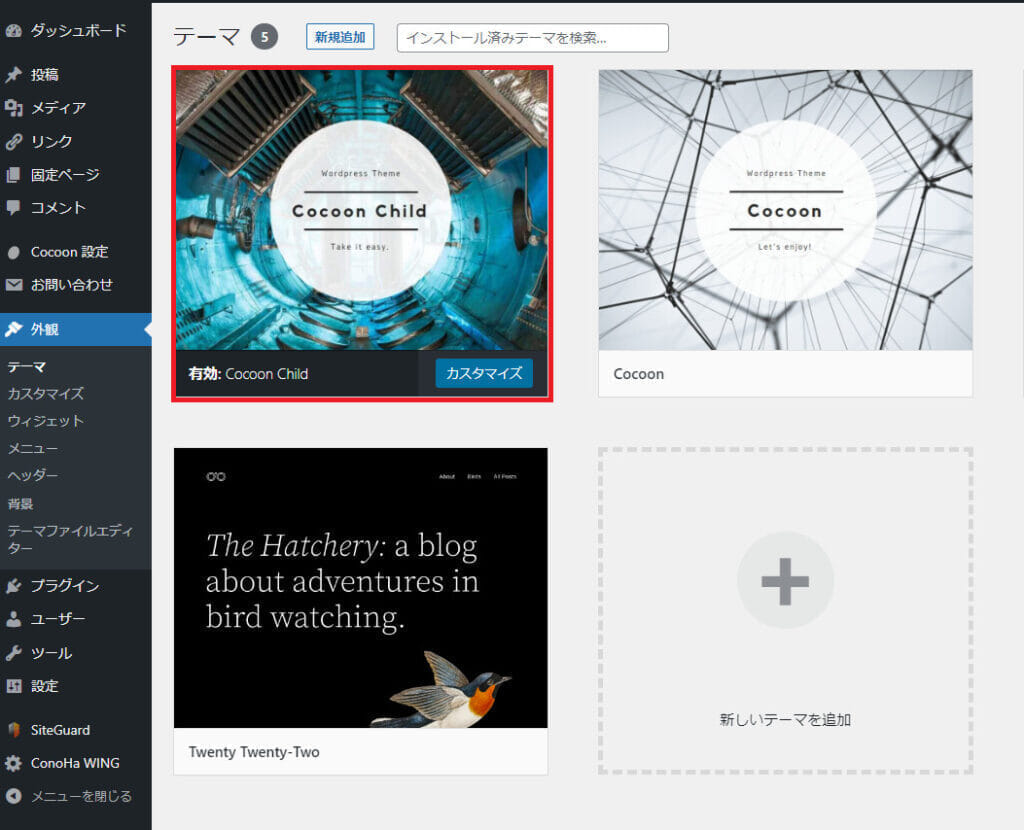
「有効」になればOK
デザインの変更などは「管理画面」→「Cocoon設定」からできます

「スキン」を変えてみるだけでも楽しいので、いろいろ試して自分好みにしましょう!
④:プラグインの設定
プラグインとは、ざっくりいうと「WordPressをさらに便利に使いやすくする機能」です
別の記事でご紹介していますですので、そちらをご覧ください▼
⑤:サーチコンソール・アナリティクスの設定
どちらもGoogleが提供しているサービスで、無料で利用できます
2つとも分析ツールですが、大きな違いは、
- サーチコンソール → 「ユーザーがサイトを訪れるまえの検索エンジンの状況」を分析
- アナリティクス → 「ページに訪れたユーザーの反応」を分析
つまり、ユーザーが、
サイトにくる前は「サーチコンソール」で分析
サイトにきた後は「アナリティクス」で分析
ということです

サイトの運営をよりよくするために、入れておくをおすすめします
設定方法は別記事でまとめる予定ですのでそちらをごらんください
まとめ:WordPressでブログを楽しもう!
これでWordPressでブログを開設する方法の解説はおわりです
お疲れさまでした!
まだテーマやプラグイン、デザインなど奥が深い
(とくにデザインはこだわり始めたら沼に…)
ですが、ひとまずはここまでやった自分をほめましょう
それではここまで
またねっ!




コメント